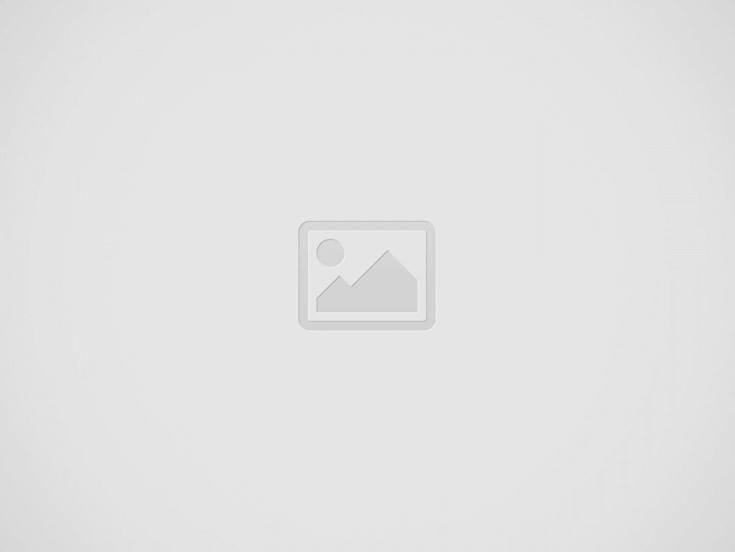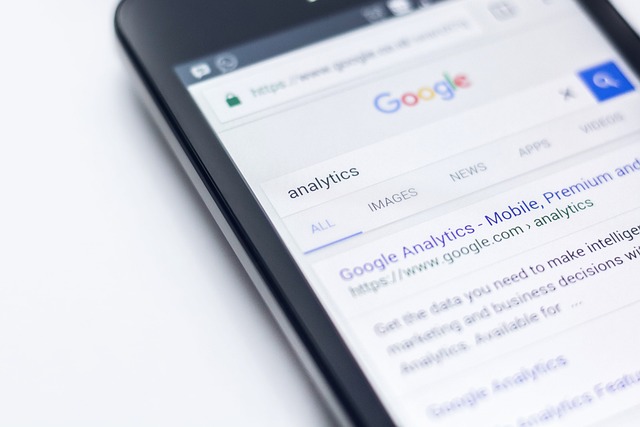This article will give you the basic steps of how to use Google Search Console, a tool that is used by many websites to see how they are doing with their SEO. By following these steps, you should be able to increase the traffic to your website through search engine optimization and improve your rankings for relevant keywords.
This tool is used by many websites to see how they are doing with their SEO and can be a valuable resource for increasing traffic and improving rankings.
To use Google Search Console, you first need to sign in. After you have logged in, you will be presented with the homepage of the tool. On this page, you will see three tabs: Search, Analytics, and Webmaster Tools.
The Search tab contains several sections that allow you to manage your website’s search visibility. You can see how well your website is ranking for specific keywords in search results and make changes to your website’s settings if necessary.
The Analytics tab provides information about your website’s traffic and conversion rates. This tab can be helpful in diagnosing problems with your site’s SEO or determining what changes might improve traffic flow or conversion rates.
The Webmaster Tools tab allows you to manage your website’s settings and content, as well as submit new content for indexing by Google.
What is Search Console?
Google’s search console is a tool that allows you to track the performance of your website in relation to the competition. While not a replacement for effective SEO on-page optimization, it can be helpful in identifying issues and making necessary changes.
To use Google search console, first create an account at https://www.google.com/webmasters/. From there, sign in to your account and select “Search Console.” If you have more than one website, you’ll need to sign in separately for each one.
Once you’re logged in, Search Console will open up in a new window. On the left side of the window is a list of all of your websites, with information on each one including:
Pageviews
Page load time
Links (external & internal)
CTR (click-through rate)
The “SEO” column shows how well your site is performing compared to other similar sites. The higher the number, the better. You can also see things like which keywords are being searched for most often on your site and what type of content is being clicked on most often. In order to see how well each page is performing, click on “Performance Report” under “Pages.” This will give you detailed information about how people are interacting with your pages, including where they’re coming from and what kind of device they’re using. You can also see where people are spending the most time on your site and which sections are getting the most attention.
If you want to make any changes to your website, you’ll first need to find the “problem” page. This is usually a page that’s not performing as well as it should be. To do this, go to “Problem pages” and click on the page that you want to examine. Under “Performance Report,” you’ll see information about how people are interacting with that page and where they’re dropping off. From here, you can decide what needs to be changed and make the necessary adjustments. If you own a website and are looking to improve your SEO, then Incrementors seo based technology can assist you in making changes to your website so that it ranks higher in Google search results.
How to Get the Most Out of Google Search Console for SEO
Step 1: Launch Google Search Console.
Step 2: Under the “Search” heading, click on “Tools.”
Step 3: On the “Search Tools” screen, under the “Search Console” heading, click on “Settings.”
Step 4: On the “Settings” screen, under the “General” heading, make sure that the box next to “Enable Search Console for Webmasters” is checked.
Step 5: In the “Search Results Display Settings” section, make sure that the boxes next to “What types of results should be shown?” and “Include results from my domains only” are checked.
Step 6: In the “Advanced Settings” section, make sure that the box next to “Show errors and warnings (recommended)” is checked. If you want to enable reporting for specific issues in your account, enable reporting for this setting. You can then specify which issues you want to report on by selecting a subset of issues from the drop-down list.
How to Track Search Engine Optimization in Google Search Console
If you have a website and you want to make sure that your site is showing up high in Google search results, then you should use the Google Search Console. This tool allows you to track your site’s SEO progress over time and it also gives you some helpful tips on how to improve your site’s position.
Initially log into your account before using Google Search Console. Then click on “Search” in the toolbar at the top of the page, and select “Google Search Console.”
The first thing you’ll need to do is set up a project. Click on the button below titled “Create a new project.” This will open a window where you can name your project and choose a location for your data.
Once you have created your project, click on the “Search Query Report” tab. This will show all of the keywords that are being searched for on your website right now. You can see how many clicks each one of these keywords is receiving, as well as how much revenue each one is generating.
To track your site’s SEO progress over time, click on the “History” tab in Google Search Console. This will show you a timeline of how your site has been performing with regards to SEO. You’ll be able to see how long it took for your site to rank for certain keywords, as well as what changes (if any) were made to optimize it for search engine results pages (SERPs).
Finally, if you want to get some helpful tips on how to improve your site’s position in Google search results, click on the ” SEO Tips” tab. This will show you a list of tips that have been proven to improve your site’s SEO.
Conclusion
In this article, we are going to discuss how you can use Google Search Console to optimize your website for search engines. By doing so, you will be able to identify any potential issues that could negatively impact your rankings and correct them as quickly as possible. We hope that by the end of this article, you have a better understanding of how Google Search Console works and are ready to start using it to improve your website’s SEO.